Modo 의 UI
기본 레이아웃은 다음과 같다.
1. 좌측은 Tool (위쪽이 툴이고 밑은 툴의 properties)
2. 중앙은 뷰포트
3. 맨 우측은 씬그래프 (참고: 모도에서는 오브젝트를 item 이라고 함)
그리고 위쪽에는 탭이 있어서 모델링, 페인팅, 애니, UV, Render 모드로 전환됨
모드에 따라 툴과 뷰포트가 변화함 (씬그래프는 변화가 없음)
 |
| Modo의 UI |
다른 레이아웃을 쓰려면 메뉴 > Layout > Layouts 로 바꿀 수 있다.
뷰포트 위쪽의 Vertices, Edges, Polygons, Materials, Items, Action Center, ...
와 같이 돼있는 줄을 "뷰포트 위 메뉴" 라고 부르자.
뷰포트 안쪽의 왼쪽 위 즉 Perspective, Advanced OpenGL, RayGL:OFF
이렇게 돼 있는 줄을 "뷰포트 내 메뉴" 라고 부르자.
Modo 의 Coordinate System
수학에서의 xy 그래프처럼 x가 가로, y가 세로가 되어
xy plane 이 벽이고 거기서 앞으로 솟아나온게 z 축.
즉 xz plane 이 바닥이고 y축이 위로 향한 형상. 오른손 좌표계를 사용.
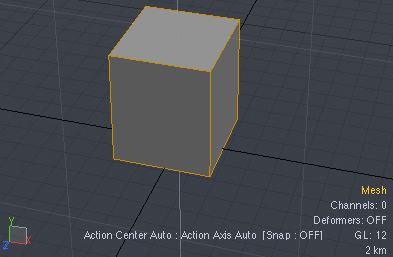 |
| Modo의 좌표계는 XY plane 이 세로로 선 벽에 해당한다 |
좌표축과는 별개로 Workplane 이라는 것이 있음
뷰포트 위 메뉴 맨 오른쪽에 Workplane 을 무엇으로 세팅할지에 대한 옵션이 있음
Align Workplane to Selection 이 때때로 유용
(Transform control 도 Workplane 에 align 됨)
Modo 의 Object 좌표계
Centers and Pivots
Zero, Reset, Freeze 의 차이점
Camera
카메라 컨트롤 단축키
Alt + LMB : rotate
Alt + Shift + LMB : pan
Alt + Ctrl (또는 wheel) : zoom
Alt + RMB : 주변을 둘러보듯이 rotate 된다 (카메라 위치 고정)
zoom 할때 마우스를 댄 위치에 따라 카메라 lookat 위치가 바뀐다.
보고자 하는 물체에다가 마우스 포인터를 대고 zoom 할것.
카메라가 항상 위로 향하게 하려면 다음과 같이 함.
옛 버 전에서는 다음과 같이 뷰포트 내 메뉴의 가운데 > Trackball Rotation 체크 끄는 것으로 가능했지만
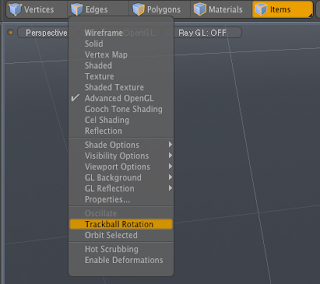 |
| 트랙볼 방식이 디폴트로는 켜져 있다 |
Modo 에서 Trackball Rotation 끄는 법
Shift + A : Modo에서 object 를 frame 하는 키 (Maya의 f 키에 해당)
(주의 : Modo 에서 F 키는 polygon 을 flip 하는 것이므로 잘못 누르지 말것)
Shift + A 하고 wheel 로 적절히 zoom out 하는 것은 자주 쓰는 동작
Inactive Meshes가 wireframe으로 안보이게 설정
selected 되지 않은 메쉬가 와이어프레임으로 보이지 않게 해주는 법
구버전에서는 다음과 같이 뷰포트 내 메뉴 > Shade options > Inactive Meshes 에서 세팅해주면 되었는데,
요즘 버전에서는 다음과 같이 해준다.
Modo에서 Inactive Meshes가 wireframe으로 안보이게 설정하려면
Headup Display
뷰포트의 오른쪽 아래에는 폴리곤 수 등 나타나는 헤드업 디스플레이가 있음
폴리곤 몇 개를 선택하면 헤드업 디스플레이에 표시됨
메뉴의 Modo > Preferences > Display > 3D Information Overlays 로 뭘 표시할지 지정 가능
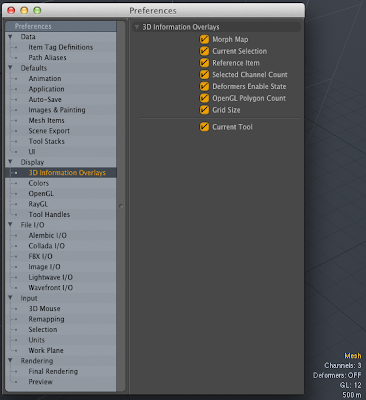 |
| 오버레이 정보(헤드업 디스플레이) 세팅해주는 장면 |
Scene Graph
씬그래프에도 탭이 있어서 아이템 위주, 셰이더 위주 등으로 보여줄 수 있음
items 탭과 shaders 탭이 가장 중요
 |
| 씬그래프의 셰이더 탭 |
New Scene 하면 새파일이 생기는게 아니라 파일 내에 새 씬이 생김
파일과 씬은 별개. 씬을 지워도 파일이 없어지는게 아님. 저장도 씬 별로 따로 가능.
씬 사이에 아이템을 이동할 수 있음.
씬그래프에서 아이템 생성하는 법
씬그래프에서 Add item 하고 생성할 물체 타입을 선택하면 됨
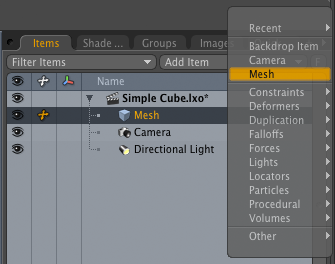 |
| 씬그래프에서 메쉬 아이템 생성하는 모습 |
아이템 delete 하려면 그냥 delete 버튼 (Fn + delete) 누르면 됨
Box 및 Sphere 등 Primitive 생성하기
씬그래프에서 Mesh item 을 선택한 후
왼쪽 Tool 에서 Box 등 메쉬 타입을 선택하고 뷰포트에 그리는 방식으로 생성
별도의 오브젝트로 생성되는게 아니라 선택된 Mesh item 에 덧붙여짐에 유의
만약 두개의 물체로 해야 하는 메쉬를 한 아이템으로 만들어버렸다면
더블클릭해서 한 물체에 해당하는 폴리곤들을 선택해서 ctrl + x 한 후
다른 메쉬 아이템 생성 후 거기다가 ctrl + v 함
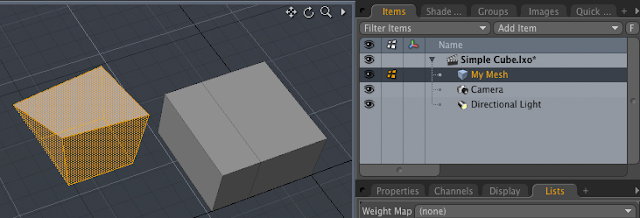 |
| 더블클릭해서 연결된 폴리곤들을 다 선택한 모습 |
버튼 클릭 : Interactive 하게 만듬.
Ctrl + 버튼 클릭 : Interactive 하게 만들지 않음. Unit Primitives 생성.
Shift + 버튼 클릭 : 새 메쉬 아이템으로 만들고 싶은 경우.
우측아래 작은 삼각형 있는 버튼 클릭하고 있으면 : 옵션 뜸.
예를 들어 Maya 스타일로 새 메쉬의 unit cube 만들려면 Shift 누르고 cube 생성 버튼 클릭.
Object(item)를 move / rotate / scale 하기
item 의 translate : W
item 의 rotate : E
item 의 scale : R
세가지 다 되는 manipulator : Y
Size 조절 팁 : Tool Handle 의 사이즈 는 +/- 키로 크게 혹은 작게 조절 가능하다.
메뉴는 Menu > View > Tool Handles > Larger / Smaller 에 있음
Transformation 을 없는 걸로 리셋시키려면
우측 아래의 properties 창에서 Reset 버튼 누른다.
Freeze Transformation 시키려면
우측 아래의 properties 창에서 Zero 버튼 누른다.
 |
| 우측 아래에 Reset, Freeze, Zero 가 있다 |
transformation 의 중심이 되는 것을 Action Center 라고 한다. 이는 pivot 과는 다르다.
뷰포트 위 메뉴의 Action Center 에서 바꿔줄 수 있음
Selection 으로 하면 selection 의 위치가 피봇이 됨
Selection Center Auto Axis 로 하면 axis 가 world axis 에 정렬됨
물체의 Pivot 을 변화시키려면
item 선택 후 6 눌러 pivot 모드로 간 후 피봇 선택하여 w 해서 움직여주고
다시 5 눌러 아이템 모드로 오면 변화되어 있는 것을 확인 가능하다.
Center Pivot 하는 법
Edit>Center to Bounding Box>Center 또는
Edit>Pivot to Bounding Box>Center 를 한다.
(출처 : How do you snap an object's pivot point to the center of the object?)
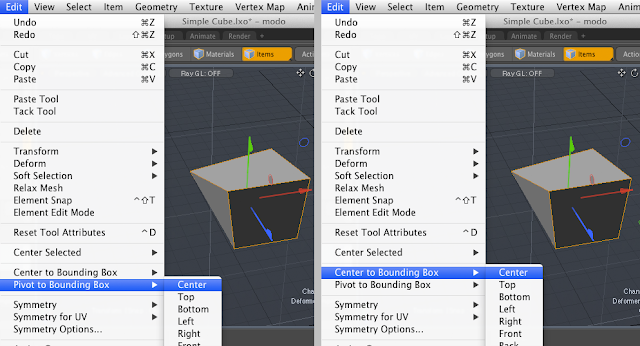 |
| Center Pivot 하는 두가지 방법 |
Construction History 히스토리
Modo 에는 Construction History가 없다. 마야와 가장 큰 차이점 중 하나.
Statistics
씬그래프 아래쪽에는 마야의 attribute editor 에 해당하는 것이 있음
 |
| Statistics에 버텍스, 엣지, 폴리곤 개수가 나타난 모습 |
씬그래프상에서 메쉬 아이템을 선택하고 우측 아래의 Lists 탭 > Statistics 를 보면
해당 메쉬 아이템의 폴리곤/엣지/버텍스 정보들이 나옴
버텍스의 인접 엣지수가 3개인 것들이 몇개인지 등을 쉽게 판별 가능
+ 를 누르면 select 되고 - 를 누르면 deselect 됨
예를 들면 인접 엣지수가 3개인 버텍스만 select 할 수 있음
위에서는 아이템을 통째로 선택해서 폴리곤/엣지/버텍스 정보가 나온건데
뷰포트에서 폴리곤 모드로 한 후 메쉬아이템 내부의 폴리곤들을 선택하면
Statistics 에서는 엣지/버텍스 정보만 나오고 폴리곤 정보는 회색으로 처리됨
Symmetry 좌우 대칭
뷰포트 위 메뉴에서 Symmetry 를 x 로 해서 좌우대칭으로 할 수 있음
더 좋은 방법으로는 instance mirror 를 쓰면 좋음 (mirror 툴 위에 오른클릭해서 instance mirror 실행)
Pivot 위치를 제대로 해주려면 다음과 같이이 Pivot to Bounding Box 씀
Mode 전환
Space 누르면 버텍스, 엣지, 폴리곤 모드 전환됨
(1, 2, 3, 4, 5, 6 키로도 됨. 숫자키가 더 편함)
1 : Vertices
2 : Edges
3 : Polygons(Faces)
4 : Materials
5 : Items (Shift + Space 로 toggle 가능)
6 : Pivot
아이템 모드와 토글하려면 Shift + Space
Convert To Vertices / To Edges / To Polygons 등은
Ctrl 누르고 뷰포트 위 메뉴를 누르면 됨
Selection
Lasso 로 Select 는 Command + LMB (또는 MMB)
Ctrl 누르고 select 하면 deselect
Ctrl + Command + drag 하면 lasso 로 deselect
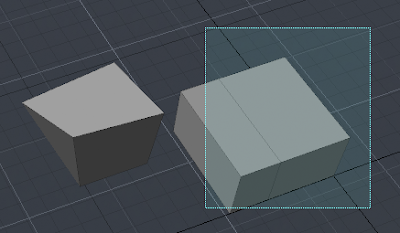 |
| Rectangle type 의 lasso |
Right click > Lasso Style 또는
메뉴 > Select > Lasso Style 로 스타일 바꿀 수 있음
lasso style 은 rectangle 이 편함
폴리곤 모드에서 더블클릭하면 모든 폴리곤이 다 선택됨
두개의 edge 선택 후 up/down arrow 누르면 selection 이 grow 됨
두개의 edge 선택하고 L 누르면 엣지 루프가 선택된다. (엣지 더블클릭도 됨)
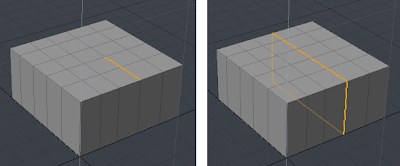 |
| Edge loop 선택 |
두개의 edge 선택하고 Left/Right arrow 누르면 인접한 엣지 루프 선택됨
폴리곤 loop 도 같은 방식으로 됨 (다만 L 누르는 건 되는데 더블클릭은 안먹음)
선택된 폴리곤을 엣지로 convert 하려면 alt 누르고 뷰포트 위 메뉴에서 엣지 모드 선택
선택된 폴리곤의 boundary 를 선택하려면 ctrl 누르고 뷰포트 위 메뉴에서 엣지 모드 선택
Selection 을 invert 하려면 [ 누름
Selection Set 도 사용가능하다. 예를 들어 엣지들을 select 한 후
1. 오른클릭하고 Add to Selection Set (Select > Assign Selection Set 해도 됨) 해주면
2. 나중에 우측아래의 Statistics > Edges > By Selection Set 에서 + 버튼 눌러
기존 selection 에 add/subtraction 가능
선택한 vertex 의 position 을 정확히 알아내려면 우측 아래의 info panel 보면 된다.
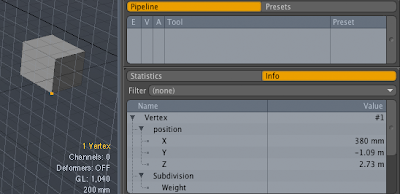
Select All 은 Alt + Shift + A
Soft Selection Falloff 사용하려면
원하는 face 나 edge 나 vertex들을 선택한 후
뷰포트 내 메뉴 > Falloff > Soft Selection 선택하면 됨
Modo 601 - Falloff - 01 - Soft Selection Falloff
item 을 중앙에 정확히 위치시키기
item 을 origin 또는 plane 상에 정확히 위치시키는 법
(좌우대칭 작업을 하거나, 어디 위치했는지 잘 모르는 오브젝트를 간편히 원점으로 가져올때 등에 필요한 작업이다)
예를 들어 캐릭터가 YZ plane 상에 대칭이 되도록 x축 중심에 정확히 위치시키려면
1. item 을 선택하고
2. Edit > Center Selected > X
Backdrop item
item type 중에 backdrop 을 선택하면 image plane 을 추가할 수 있다.
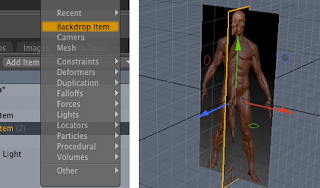
backdrop 을 움직이려면 item 모드에서 해야 한다.
backdrop item 을 선택한 후 w 눌렀는데 핸들이 안나온다면 item 모드가 아니기 때문이다.
Grid 및 Snap
Grid Size 는 우측 아래 headup display에서 확인할 수 있다.
 |
| Grid Size |
그리드 사이즈는 줌인/아웃할때 변한다.
zoom 할때 grid 가 dynamic 하게 변하는 increment 를 바꿔주려면
Preferences > Work Plane > Plane and Grid Increments 를 바꿔주면 됨.
Snapping 에 사용되는 grid 를 fix 시키려면
좌측 아래 툴 옵션 > Snapping 에서 Grid 를 선택하고 Use Fixed Grid 를 선택
Grid 사이즈도 툴 옵션에서 변화시킬 수 있음
(Fixed Grid에 체크해도 눈에 보이는 그리드는 줌인/아웃할떄 다이나믹하게 변함)
Work Plane 을 고정시키려면
Preferences > Work Plane > Lock Preferred Plane 에 체크
snap 모드는 뷰포트 위 메뉴의 버튼으로 켜고 끔 (핫키는 x)
어디에 스냅할 건지는 좌측 아래의 툴 옵션에 나옴
Repeat Last Command
command 의 대상을 선택한 후 Ctrl + R 한다.
마야의 g 와 유사한 기능.
Pie menu
뷰포트에서 는 Pie menu(circular menu, dial menu, popup menu) 를 띄울 수 있다.
Ctrl + Space bar, Ctrl + 1, 2, 3 등이 있다.마야에서 스페이스 치면 나오는 메뉴와 같은 스타일.
pie menu 의 종류는 Modo Keyboard Shortcuts 참조.
키워드 : 모도
참고자료 : DigitalTutors의 Introduction to Modo 및 기타 자료들


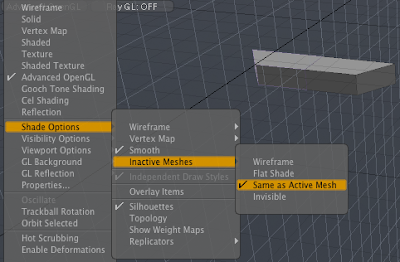


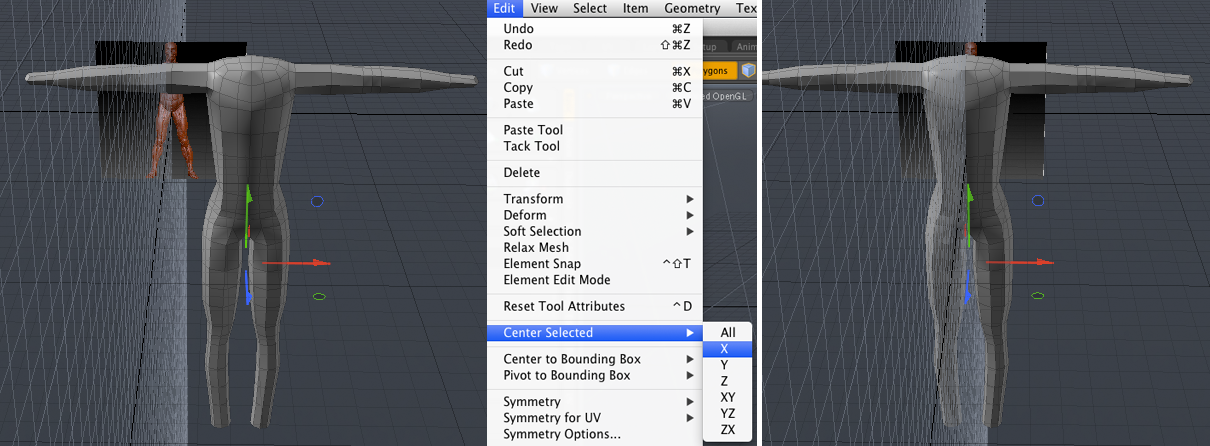
No comments:
Post a Comment